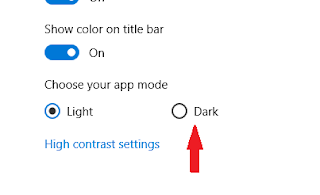Setel Jack Front Panel PC
Kalian punya PC tapi gak bisa denger musik lewat Front Panel? seringnya seperti itu, padahal bukan nggk bisa tapi blum diseting lagi ajh termasuk komputer kantor gua tadinya kalo gua pasang earphone di front panel gak ada suaranya. Tapi setelah diseting lagi sekarang malah kalo gua denger musik suara keluar dari Back Panel sama Front panel dimana kalo buat kalian yang suka nonton yang begituan lumayan horor juga kalo gak diperhatiin.
Dikasus ini gua pake mainboard asus dengan audio Realtek, tapi gua kira mau mainboard kalian beda pun audionya pasti Realtek juga jadi kemungkinan setingannya sama, dan untuk setingannya sebagai berikut:
1. Masuk ke Control Panel lalu pilih Hardware and Sound.
2. Pilih Audio Manager, disini gua pake Realtek HD.
3. Pilih Connector Settings yang gambar kunci.

4. Lalu pilih AC97 Front Panel, OK.

Tanda berhasil atau dapat digunakannya lihat bagian bawah letak Front Panel telah terindikasi aktif atau berbeda warna dengan Back Panel disebelahnya.

Dikasus ini gua pake mainboard asus dengan audio Realtek, tapi gua kira mau mainboard kalian beda pun audionya pasti Realtek juga jadi kemungkinan setingannya sama, dan untuk setingannya sebagai berikut:
1. Masuk ke Control Panel lalu pilih Hardware and Sound.
2. Pilih Audio Manager, disini gua pake Realtek HD.
3. Pilih Connector Settings yang gambar kunci.

4. Lalu pilih AC97 Front Panel, OK.

Tanda berhasil atau dapat digunakannya lihat bagian bawah letak Front Panel telah terindikasi aktif atau berbeda warna dengan Back Panel disebelahnya.